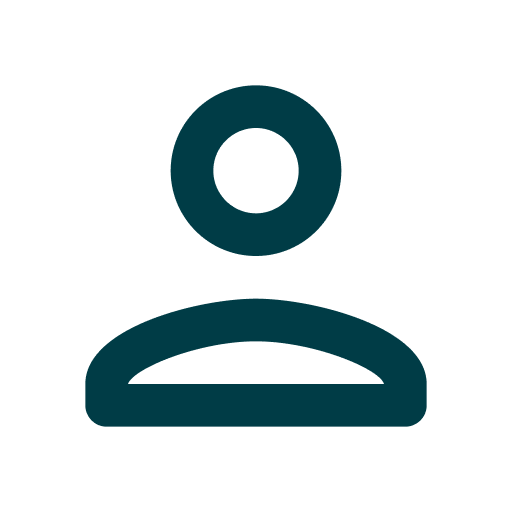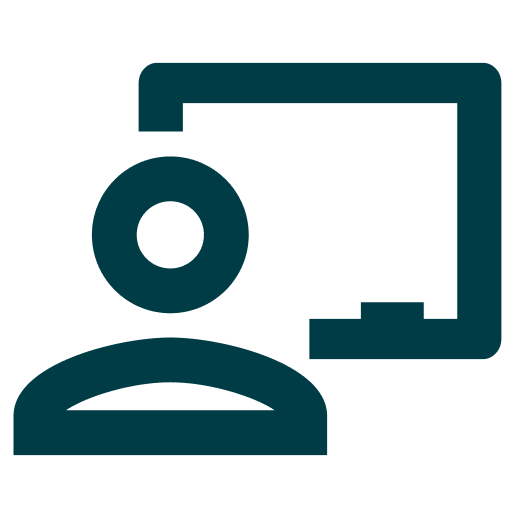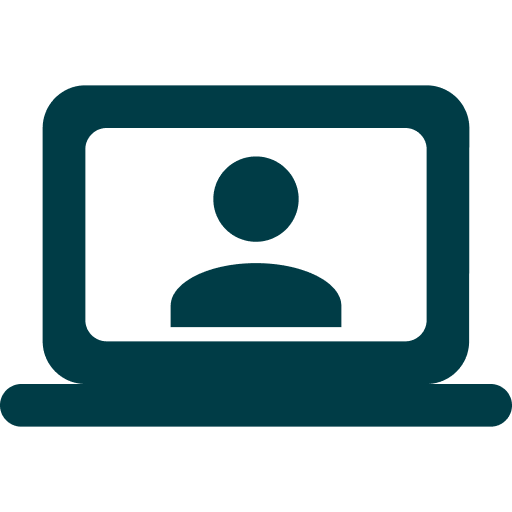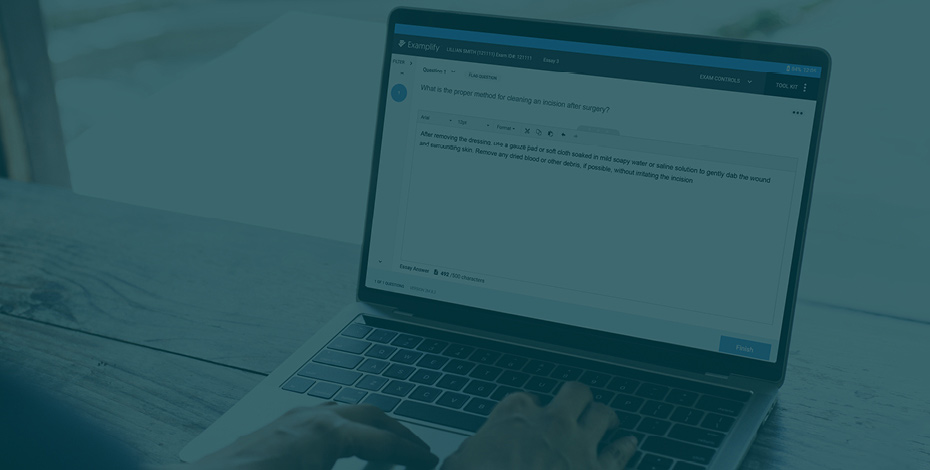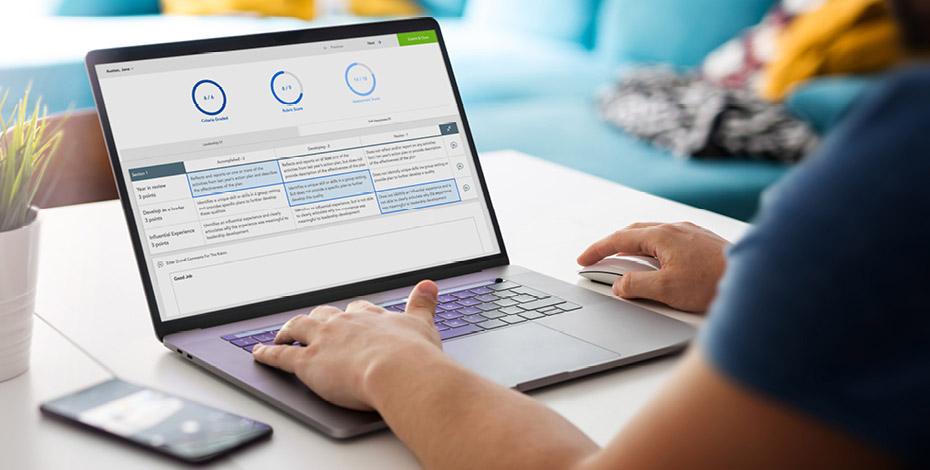Open-ended questions often stimulate higher-order thinking skills, such as analyzing and evaluating. Moreover, when students receive feedback on their responses, learning outcomes can improve dramatically.
It is not always practical to create a formative assessment composed of essay-type questions, deliver the assessment to students, and provide feedback in a timely fashion. This becomes even more challenging when there are dozens of students in the course.
However, the tools available from ExamSoft make this process easier. This tutorial describes a process for using the Exam-Taker Results feature to quickly and systematically grade student essay responses. The procedure below uses point-based grading but you could easily apply it to rubrics-based grading.
Step 1: Write the essay questions.
- Create open-ended questions that require responses that can be distilled into one or two key words or phrases.
- The key is to create open-ended questions that have responses that can be distilled into one or two key words or phrases.
- Example question: A severely agitated 43-year-old man is admitted to the hospital. He has a BP of 170/110 mmHg and an RR of 35, and he is sweating. He admits to self-injecting methamphetamine four hours previously. Describe the mechanism by which methamphetamine increases blood pressure.
- Example response with key words/phrases highlighted: Methamphetamine displaces norepinephrine (NE) from adrenergic nerve terminals. Large quantities of NE accumulate in the synapse and activate adrenergic receptors in the skin, which causes significant vasoconstriction.
- Limit responses to about 250 characters (Exam-Taker Results reports can export only 255 characters, including spaces).
- Enter the correct response into the Rationale box when creating the question.
Step 2: Create the assessment through your exam creation tool and deliver it to students.
Step 3: Download student responses to an Excel spreadsheet.
- Navigate to the Exam-Taker Results report.
- Prepare a report that includes the exam-taker’s name, essay responses, and score.
- Click View Report.
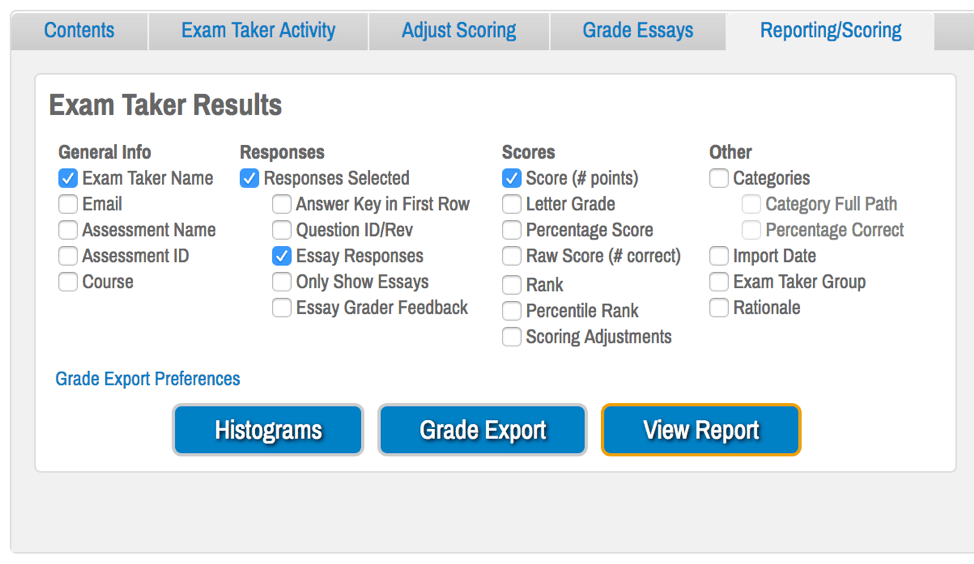
- Download the results as an Excel file by clicking the Excel icon in the top right corner of the report.
Step 4: Grade student responses using Excel column filters.
- Open the Excel file and turn on filtering.
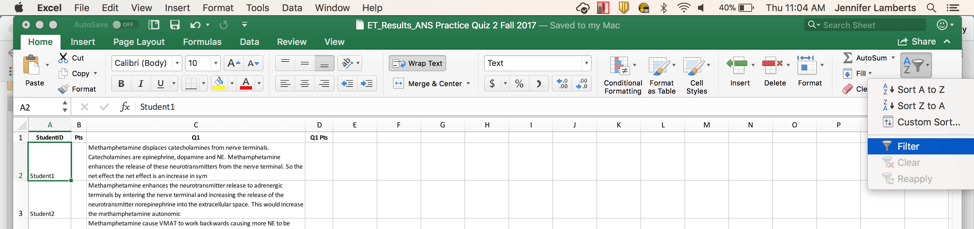
- Filter the response column using various combinations of the key words/phrases identified earlier. Each time you view a response, type a point total in the empty points column.
- Identify responses that contain all key words by using the “And” operator. These responses are likely to receive full credit. You might need to use multiple variations of each key word to identify these responses (e.g., norepinephrine + adrenergic; norepi + adrenergic; NE + adrenergic).
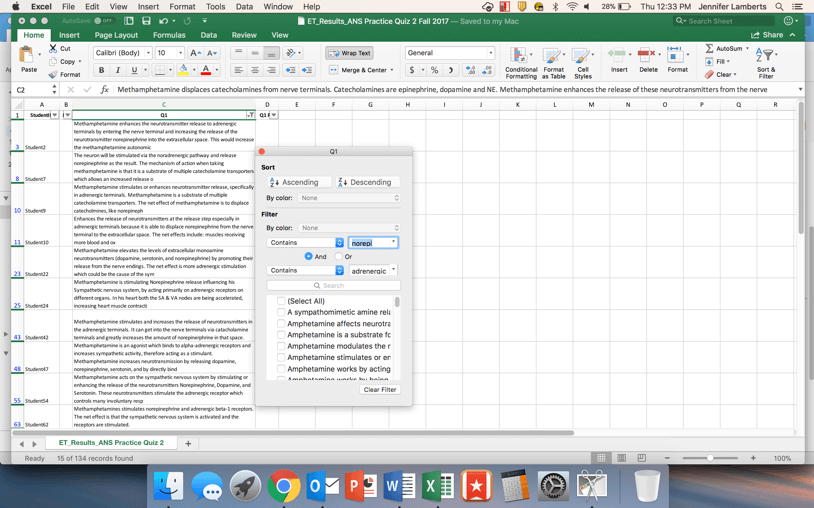
o Identify responses that contain some key words by using the “Or” operator. These responses are likely to receive partial credit. Again, you might need to use multiple variations of each key word.
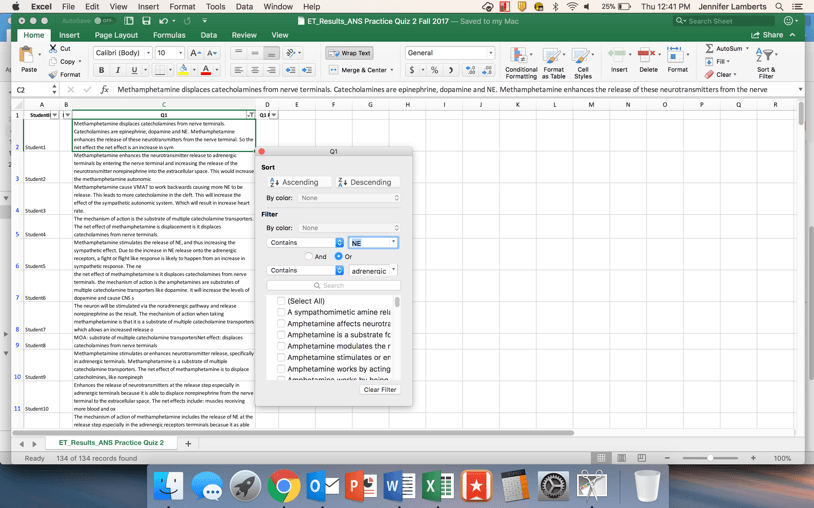
- As you score more responses, filter the points column to identify blank cells to make it easier to grade the remaining responses.
- Finally, clear the filter from the response column and filter the points column to identify responses that have not yet been scored. These responses are likely to receive minimal or no credit.
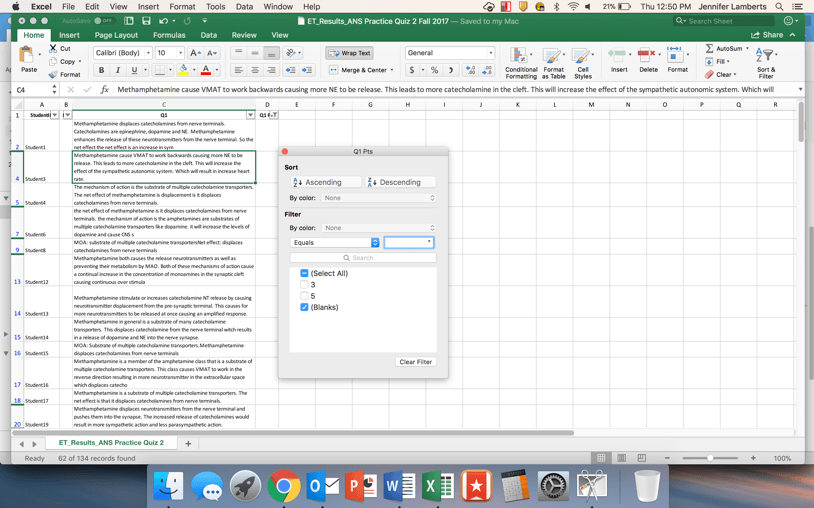
Step 5: Enter the scores into the ExamSoft portal.
- Clear all filters from the Excel spreadsheet and sort the sheet by student name.
- Input scores into the portal following the standard procedure for Advanced Essay Grading.
Step 6: Release the results to students.
- Navigate to the Release Exam-Taker Results report to release the results of the assessment to students.
- Ensure that the Rationale setting is selected so that students will be able to review the correct responses.
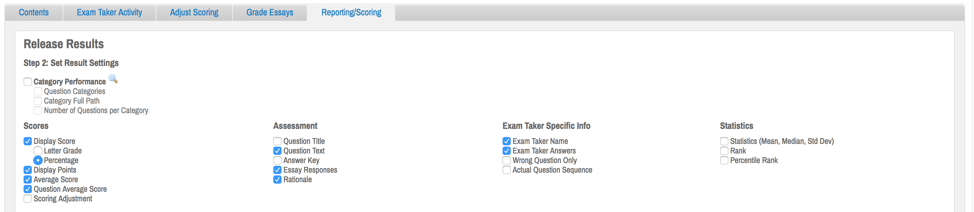
ExamSoft makes it easy to create formative assessments and provide feedback to students, even in courses with high enrollment. Not only can you grade essays entirely within the exam creation software, but it also works well for evaluating short-answer responses.